VPN (Virtual Private Network) — в переводе с английского означает «виртуальная частная сеть». Технология ВПН служит для защиты трафика от отслеживания и постороннего вмешательства. Однако бесплатные VPN-сервисы не всегда бывают надежными и безопасными на 100%, поэтому все большее количество пользователей хотят поднять собственный ВПН на личном виртуальном сервере. В нашей статье мы подробно расскажем, как настроить VPN на сервере с помощью OpenVPN. Начнем!
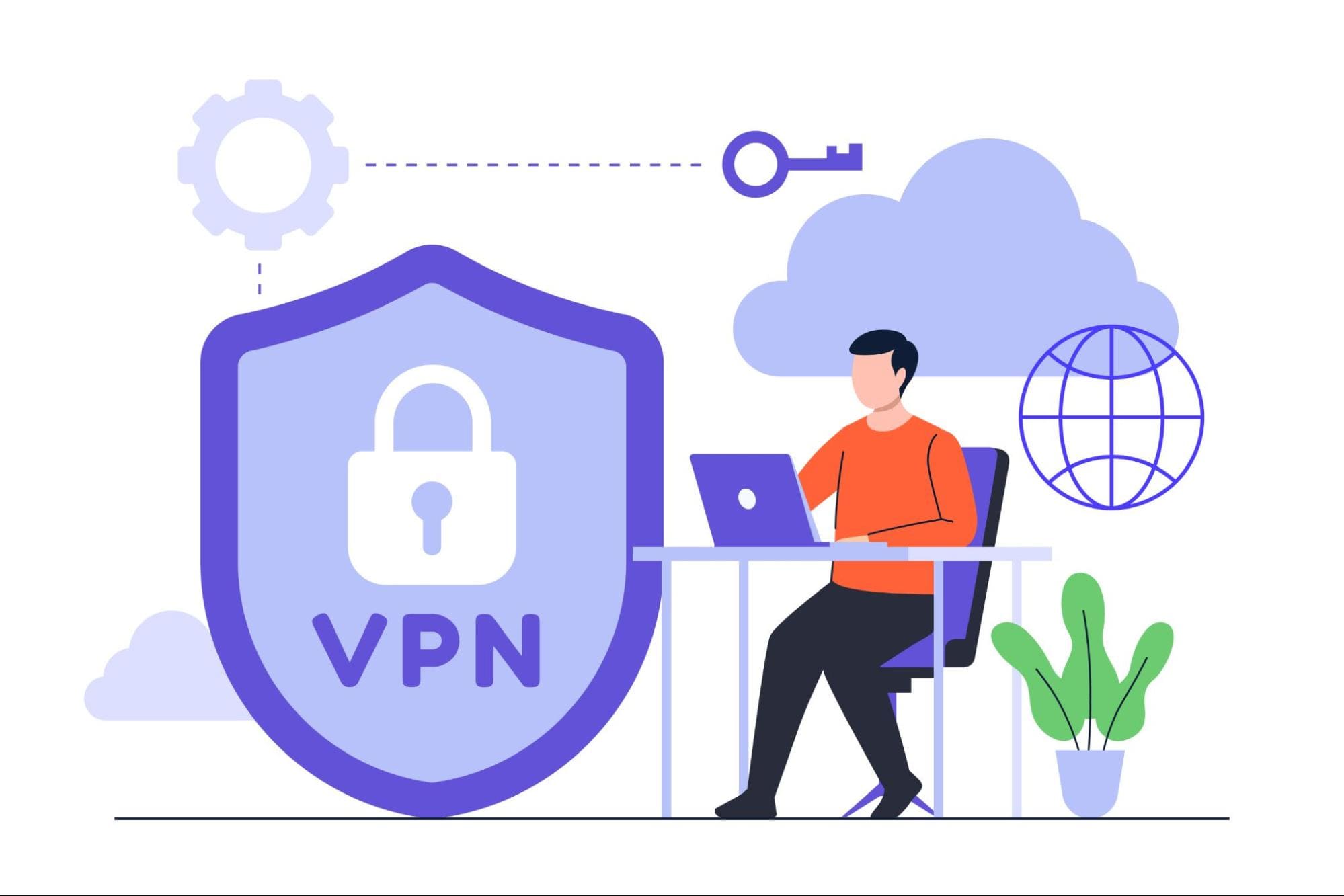
Настраиваем VPN на VPS: пошаговая инструкция 2025
Чтобы поднять свой ВПН на сервере, необходимо выполнить следующие шаги:
- Аренда виртуального сервера.
- Подключение к серверу по SSH.
- Установка и настройка OpenVPN.
- Скачивание конфига через FTP-клиент.
- Подключение к VPN.
Ниже мы подробнее расскажем о каждом пункте.
№1. Аренда виртуального сервера
Виртуальный выделенный сервер (VPS/VDS) — это вид хостинга, при котором в аренду сдается часть обычного физического сервера, выделенная с помощью технологии виртуализации. Арендовать VPS гораздо дешевле, чем целый физический сервер, а по возможностям они практически идентичны — свой VPN можно настроить и там и там.
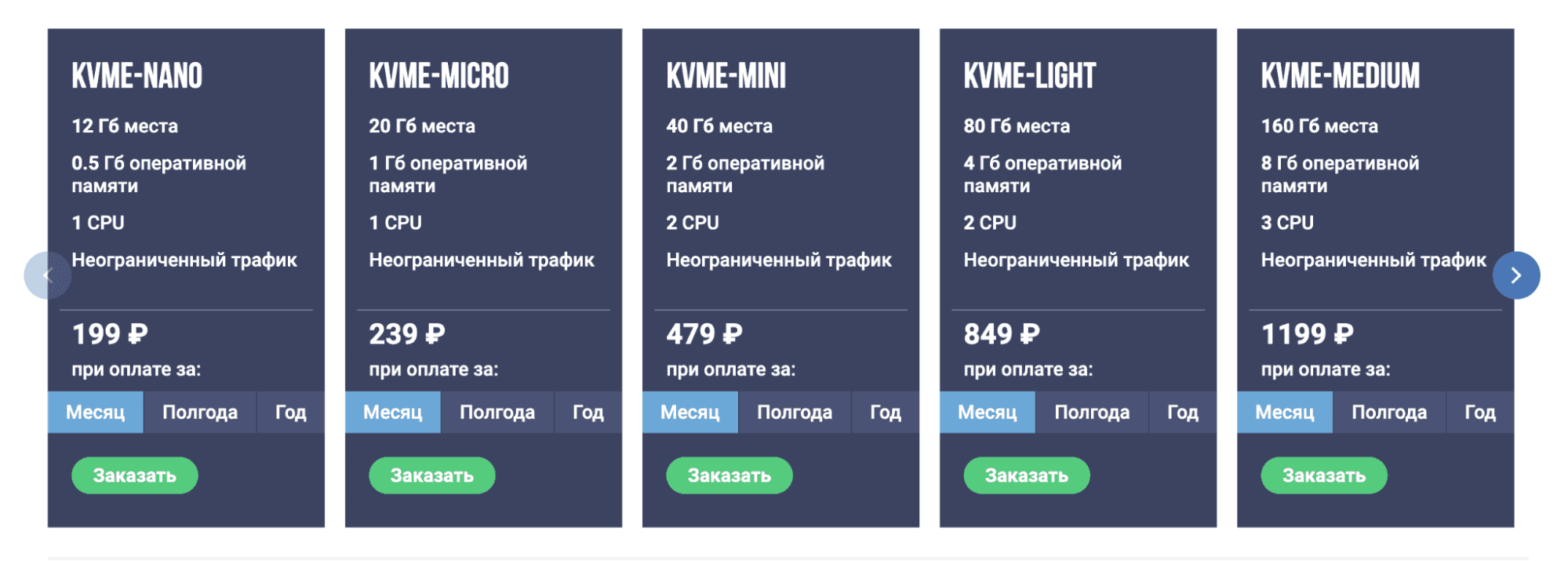
Для нашей задачи достаточно будет базового тарифа. Выбираем его, проходим простую процедуру регистрации и оплачиваем услугу. Обратите внимание, в нашем примере при выборе шаблона мы использовали Ubuntu 20.04.
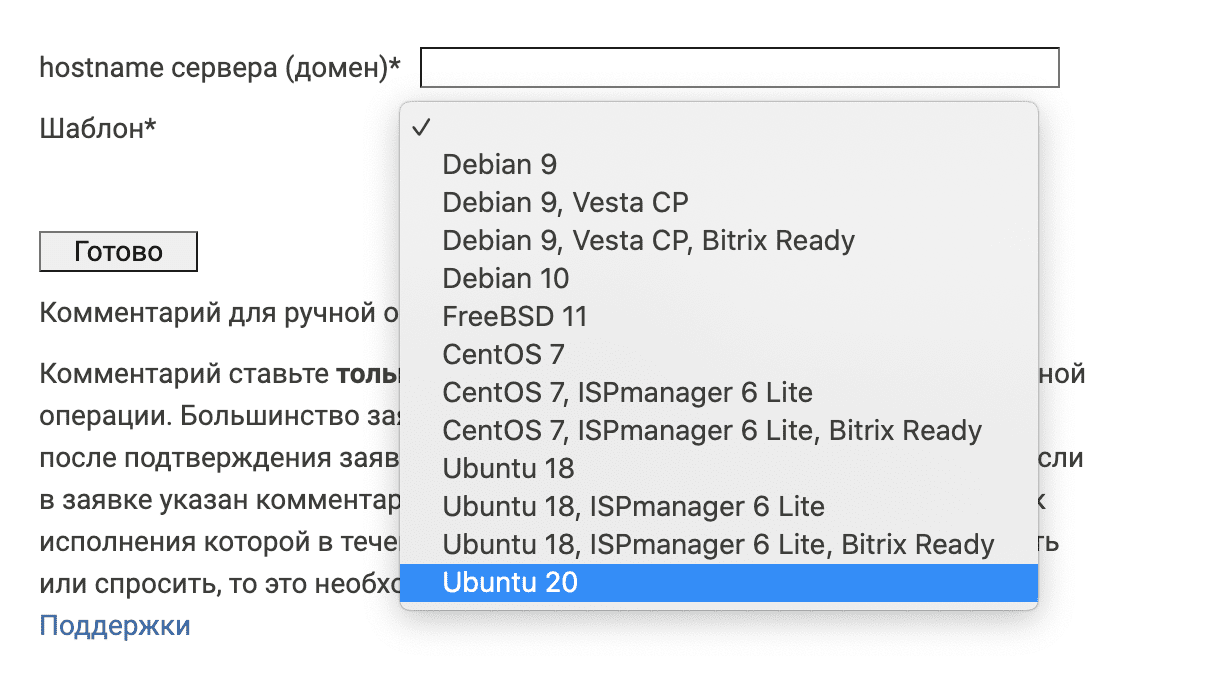
После оплаты и активации вам придут доступы к серверу, которые понадобятся для дальнейшей работы: имя пользователя (логин), пароль и IP-адрес.
№2. Подключение к серверу по SSH
SSH — это протокол, позволяющий производить удаленное управление операционной системой. С помощью SSH-клиента (специальной программы) можно подключаться к VPS и производить необходимые настройки.
Открываем Putty, в поле «Host Name» вводим IP-адрес сервера, в поле «Port» оставляем «22». Нажимаем кнопку «Open». Откроется консоль, в которой мы будем работать с сервером.
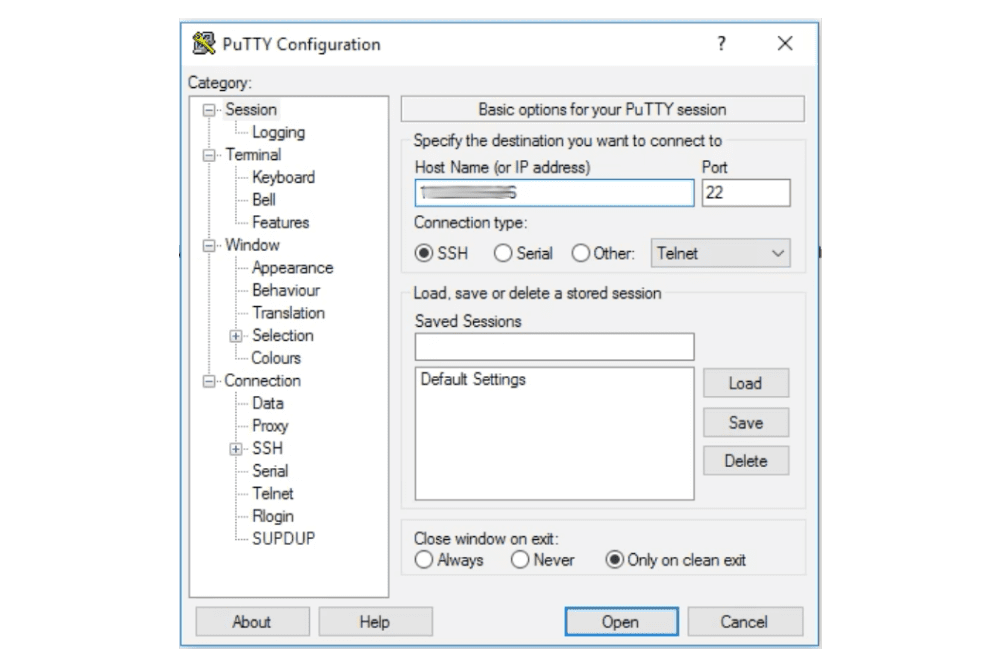
Вводим логин (в нашем случае «root») и нажимаем Enter. Вручную или правой кнопкой мыши вводим пароль от сервера и нажимаем Enter. Подключение прошло успешно. Обратите внимание, пароль не отображается в интерфейсе Putty — не пугайтесь, это нормально.
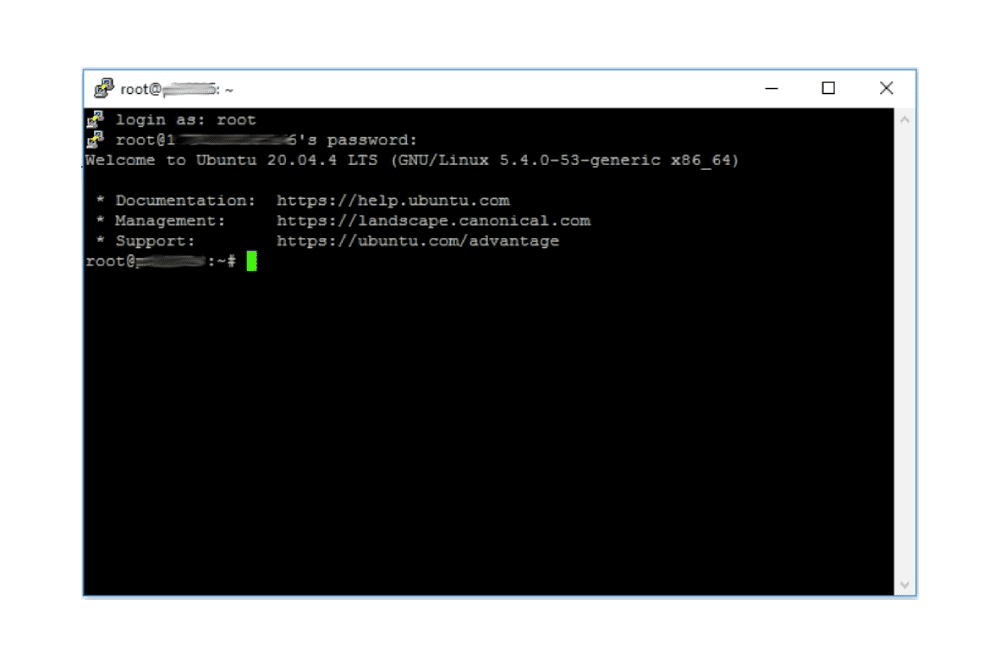
№3. Установка и настройка OpenVPN
Чтобы установить OpenVPN на сервер, вводим следующую команду и нажимаем Enter:
wget https://git.io/vpn -O openvpn-install.sh && bash openvpn-install.sh
Запустится процесс установки. Далее выполним настройку и создадим конфигурационный файл:
- Which protocol should OpenVPN use? Выбираем протокол: вводим цифру «1» и нажимаем Enter.
- What port should OpenVPN listen to? Ничего не вводим и просто нажимаем Enter.
- Select a DNS server for the clients. Выбираем DNS-сервер: например, вводим цифру «2» (Google) и нажимаем Enter.
- Enter a name for the first client. Придумываем имя клиента на английском языке (оно может быть любым) и нажимаем Enter.
Далее нажимаем любую кнопку для начала установки и ждем завершения.
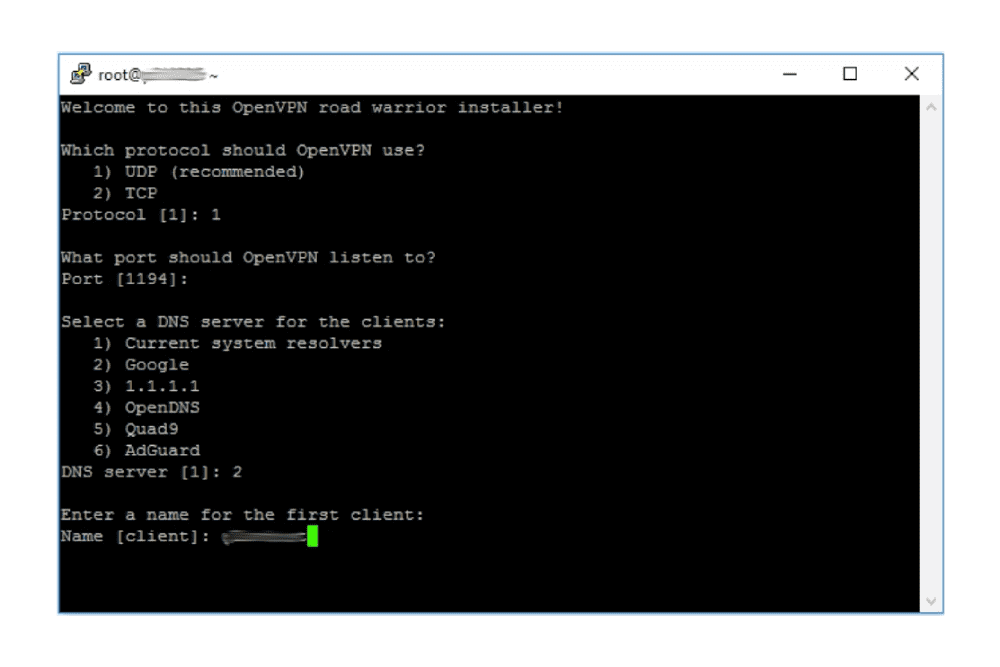
№4. Скачивание конфига через FTP-клиент
FTP — протокол передачи файлов по сети, а FTP-клиент — специальная программа для упрощения доступа к FTP-серверу. С помощью этой программы мы подключимся к VPS и скачаем созданный конфигурационный файл.
Открываем FileZilla. В поле «Хост» вводим:
sftp://Айпи-адрес-сервера
Имя пользователя и пароль — берем из доступов. Нажимаем кнопку «Быстрое соединение». После подключения в интерфейсе справа отобразятся папки на сервере, а слева — на вашем компьютере. Находим конфигурационный файл на сервере и сохраняем его у себя на компьютере (с помощью мыши перетаскиваем в левую часть экрана в интерфейсе FileZilla).
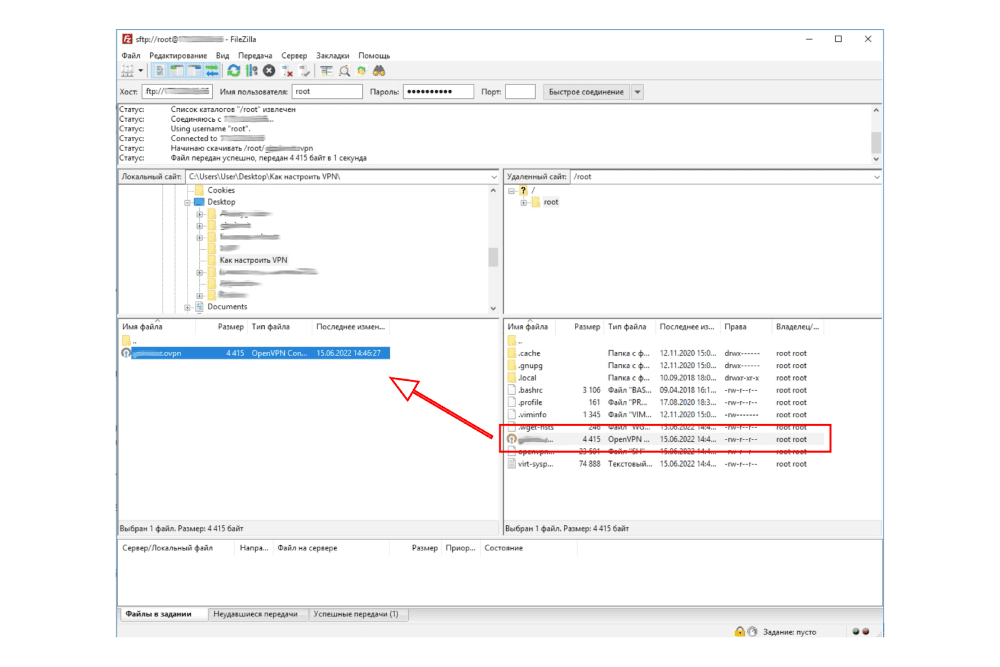
№5. Подключение к VPN
После установки OpenVPN нажимаем на конфигурационный файл два раза и нажимаем «Да». Обратите внимание, файл сохранился в папке на нашем компьютере, которая была выбрана в программе FileZilla при скачивании.
OpenVPN может запуститься в свернутом виде. Чтобы подключится к ВПН, найдите иконку приложения в правом нижнем углу и нажмите на нее правой кнопкой мыши. Выберите конфигурационный файл и нажмите «Подключиться».
Как создать дополнительных клиентов OpenVPN на сервере: команды
Если вы хотите добавить клиентов на сервер с уже установленным OpenVPN — допустим, через время, когда клиент «созрел», — лучше использовать для этого специальную утилиту Easy-RSA. Это набор сценариев для управления сертификатами, который позволит вам легко создавать ключи и сертификаты для дополнительных клиентов.
Вам нужно будет подключиться к серверу по SSH, как мы делали в начале статьи, и, если утилита еще не установлена, ввести в терминал следующую команду:
sudo apt install easy-rsa
Далее мы опишем действия пошагово.
-
Переходим в директорию Easy-RSA с помощью команды:
cd /usr/share/easy-rsa -
Создаем структуру директорий командой:
./easyrsa init-pki -
Создаем корневой (CA-сертификат) сертификат указывая парольную фразу сертификата (!!! ее нужно запомнить!!!) командой:
./easyrsa build-ca -
Генерируем ключи и сертификаты для будущих клиентов. (CA-сертификат) сертификат не надо генерировать для каждого нового клиента - он генерируется один раз и используется для генерации всех клиентских ключей. Для этого вводим в терминал команду следующего вида (при его создании будет запрошена парольная фраза корневого сертификата):
./easyrsa build-client-full <client-name> парольная_фраза_клиентаГде <client-name> — уникальное имя клиента. Указанная команда сгенерирует ключи и сертификаты для нового клиента. Будут созданы 2 файла:
/usr/share/easy-rsa/pki/issued/<client-name>.crt - сертификат/usr/share/easy-rsa/pki/private/<client-name>.key - ключ -
Копируем созданные файлы (CA-сертификат, клиентский сертификат и ключ) в директорию OpenVPN:
sudo cp keys/<client-name>.crt keys/<client-name>.key keys/ca.crt /etc/openvpn/ -
Создаем конфигурационный файл для добавленного клиента:
sudo nano /etc/openvpn/<client-name>.ovpnВ конфиге можно использовать примерный шаблон конфигурации, который мы настроили для первого клиента (этап №3 в нашей статье).
-
Перезапускаем службу OpenVPN:
sudo systemctl restart openvpn
Готово! Мы добавили нового клиента, осталось только передать ему файлы. Используя вышеописанную инструкцию по работе с FileZilla, скачайте на свой компьютер <client-name>.ovpn, <client-name>.crt, <client-name>.key и ca.crt. Эти четыре файла необходимо скопировать на клиентское устройство. Т. е. на компьютер или смартфон, с которого будет вестись подключение к вашей виртуальной частной сети. Следуйте указаниям того OpenVPN-клиента, который используется на этом устройстве.
Для создания нового пользователя вам нужно будет повторять процедуру, за исключением изменения настроек «vars».
В дополнение стоит отметить, что самый простой способ создания нового клиента OpenVPN (получения файла конфигурации *.ovpn) - просто запустить скрипт установки OpenVPN повторно.
Надеемся, у вас все получилось!
Заключение
Отлично, теперь вы знаете, как создать собственный VPN с помощью VDS-сервера. Остались вопросы? Обратитесь в службу технической поддержки RuWeb — наши специалисты обязательно помогут, если у вас возникнут трудности с настройкой на серверах нашей компании.




